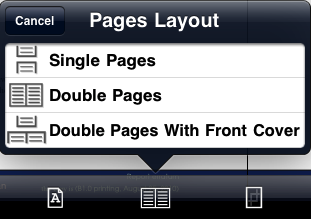Some Two-Up PDFs, such as the new Pragmatic Guide Series, are intended to be read with specific pages on the left or right side of the screen. Unfortunately these types of documents don’t always display the way the author intended in every PDF reader. However most PDF readers do provide features to get the desired presentation.
Preview
If you have a mac, you’re familiar with the Preview application. I prefer Preview to other options because of the way it maximizes to the full size of the document you’re reading, as opposed to maximizing to take up the whole screen. It doesn’t offer any features that let you directly control the page presentation of two-up PDFs, but you can insert blank pages into the document to force the correct display.
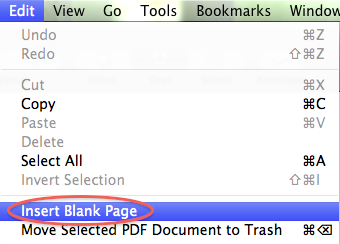
While this approach seems a bit brute, it does get the job done. It also has the advantage that you only have to do it once for documents that would otherwise require you to toggle a setting on subsequent reads. You can undo (⌘Z) the insert operation if you don’t get the placement right the first time.
Adobe Reader
Everyone who’s used a computer has come across Adobe Reader. Reader offers a_ Show Cover Page During Two-Up_ option that you can toggle on or off to get the desired results. While this saves you from having to modify the document you’re reading, you have to keep toggling the setting if you move back and forth within the document.
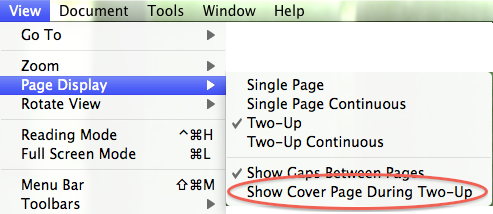
GoodReader
I wrote about GoodReader in my Getting Files onto the iPad post. As further support of GoodReader’s goodness, it dedicates an entire menu to two-up PDF presentation. Simply select the appropriate option from the Pages Layout menu. The menu icon will be the icon for the current presentation mode, so be prepared to look for a different icon if you need to change the setting to something else. Both two-up settings only work in landscape mode.